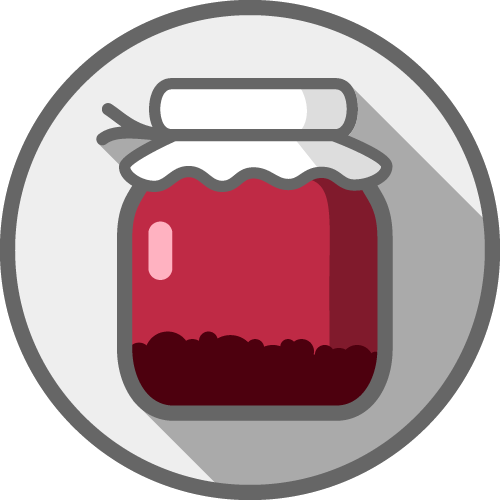Hier also der angekündigte zweite Teil der Artikelserie zu Time- und Hyperlapses: Nach den Grundlagen und Beispielen (Teil 1) geht es hier um die Produktion mit Smartphones. Für Laien wie mich geht es hier vor allen Dingen darum, mit kostengünstigem Equipment und "Alltagsausstattung" das Beste aus den begrenzten Möglichkeiten zu machen 🙂
1. Grundlagen
Da die Smartphone-Kameras bekanntermaßen immer besser werden und quasi jeder immer eine dabei hat, bietet es sich für Hobby-Medienproduzenten wie mich an, sich mit den entsprechenden Möglichkeiten auseinanderzusetzen. Wie viele coole Motive gibt es – beim Spaziergang, auf der Hunderunde, im Urlaub, vor dem Bürofenster … Beachten sollte man je nach Motiv und gewünschtem Effekt
- die Aufnahmeeinstellungen,
- die Bildstabilisierung und
- die Ausgabeeinstellungen.
Die drei hier kurz vorgestellten Werkzeuge unterscheiden sich in allen drei Bereich gravierend, sind aber alle für jeweils andere Einsatzszenarien besonders geeignet.
Unter Aufnahmeeinstellungen verstehe ich Einstellungen zur eigentlichen Aufnahme des Quellmaterials, z.B. Auflösung, Belichtung, Fokus, Zoom, etc.
Die Bildstabilisierung auf dem Smartphone funktioniert grundsätzlich durch eine höhere Auflösung des Quellmaterials als die des Endproduktes: Da das Endprodukt ein FullHD-Video (1920 * 1080 px, 30 fps, bei der Hyperlapse-App in den Standardeinstellungen "nur" ein HD-Video, 1280 * 720 px, 30 fps) ist, gibt es eine Menge Spielraum, um die aufeinanderfolgenden Bilder aufeinander abzustimmen und bei Bedarf zu skalieren, zu drehen und zu positionieren, da der Bildsensor natürlich deutlich höhere Auflösungen verarbeiten kann, als das Endprodukt benötigt. Die Arbeitsweise der Stabilisierung habe ich mal versucht, hier zu verdeutlichen:
Mit Ausgabeeinstellungen meine ich die Konfiguration des fertig gerenderten Endproduktes, z.B. Auflösung, Framerate, Filter und Effekte, Zuschnitt, Dateiformat, Qualität, etc.
2. Der iOS-Zeitraffermodus
Als Bordmittel jedes iPhones ab iOS 8 / iPhone 4S bringt er bei quasi keinerlei Einstellungsmöglichkeiten erstaunliche Resultate. Bezüglich der Checkliste kann er nur bzgl. der Bildstabilisierung punkten – dort aber ganz besonders. Hier ein paar Beispiele, die ohne weitere Apps nur mit dem entsprechenden iOS-Kameramodus erstellt wurden:
2.1 Aufnahmeeinstellungen
Hier stehen nur die Standardeinstellungen der iPhone-Kamera zur Verfügung:
- Belichtung (Standard: Automatische Belichtung, engl. Auto Exposure > AE),
- Fokus (Standard: Automatischer Fokus, engl. Auto Focus > AF) und
- die AE/AF-Sperre als "manuelle Einstellung" von Belichtung und Fokus.
Diese sind bei Time- und Hyperlapses nur bedingt sinnvoll, spielt doch eine Tiefen(un)schärfe (sprich: Fokus) meist keine Rolle. Auch die Belichtung sollte je nach Szene besser automatisch erfolgen: Da die Aufnahmedauer für Zeitraffern relativ lang ist, kann – außer z.B. in geschlossenen Räumen mit konstanter Beleuchtung – kaum abgeschätzt werden, wie sich die Belichtung über die Aufnahmedauer ändert. Bei Sonnenuntergängen liegt die Belichtungsänderung in der Natur der Sache, aber auch die vorbeiziehenden Wolken können bei fixierter Belichtung phasenweise zu einer unerwünschten Unterbelichtung führen, wenn sie z.B. kurzzeitig die Sonne verdecken. Und obwohl es sich um einen extra für Zeitraffer ausgelegten Kameramodus handelt, gibt es keinerlei Einstellungen zur Aufnahmebildrate oder zur Beschleunigung 🙁
2.2 Bildstabilisierung
Hier sind die Ergebnisse tatsächlich grandios, leider habe ich die Option erst viel zu spät entdeckt 🙂 Keine der Alternativen schafft eine so gute Stabilisierung sowohl bei Timelapses (Kamerastandort ändert sich nicht) als auch bei Hyperlaspses (Kamera bewegt sich). Selbst bei zu Fuß und freihändig gefilmtem Material – und gerade in solchen schwankenden Situationen (eigene Schritte, unebener Boden, keine Kameraauflage) zeigt sich die Qualität der Bildstabilisierung – sind die Ergebnisse enorm gut. Das kann ich mir (vor allem im Vergleich zur App "Hyperlapse") nur so erklären, dass der Stabilisierungsalgorithmus auch auf die Sensordaten (Lage, Ausrichtung, Höhe, Positionsänderung, etc.) zurückgreift. Wer mehr weiß, sagt das gerne in den Kommentaren.
2.3 Ausgabeeinstellungen
Die Ausgabeeinstellungen entziehen sich ärgerlicherweise ebenfalls jeglichen Nutzereinstellungen. Auffällig ist, dass der Beschleunigungsfaktor je nach Dauer der Aufnahme zunimmt. Das ist grundsätzlich durchaus gerechtfertigt: Wenn ich mehrere Stunden (z.B. einen vorbeiziehenden Sternenhimmel) aufnehme, wird der gefilmte Vorgang wohl entsprechend langsam sein und kann daher auch mehr beschleunigt werden als eine 10-minütige Aufnahme von ein paar Wellen oder Wolken. Das Ergebnisvideo hat übrigens immer 30 fps. Um allerdings das "Wie-schnell-wird-welche-Aufnahmelänge-beschleunigt"-Schema zu durchschauen, haben andere (z.B. Dan Provost von Studio Neat) an anderer Stelle sehr viele Probeaufnahmen gemacht und sind zu folgendem Ergebnis gekommen (Originaldaten hier):
| Aufnahmedauer | Aufnahmebildrate | Beschleunigungsfaktor |
| bis 10 Minuten | 2 Bilder/Sek. | 2 fps zu 30 fps = 15-fach |
| 10 bis 20 Minuten | 1 Bild/Sek. | 1 fps zu 30 fps = 30-fach |
| 20 bis 40 Minuten | 30 Bilder/Min. | 0,5 fps zu 30 fps = 60-fach |
| 40 bis 80 Minuten | 15 Bilder/Min. | 0,25 fps zu 30 fps = 120-fach |
| 80 bis 160 Minuten | 15 Bilder/2 Min. | 0,125 fps zu 30 fps = 240-fach |
Dieser Vollautomatismus hat gleich mehrere Nachteile: Die Mindestbeschleunigung ist mind. 15-fach und damit schon einigermaßen schnell. Für Vorgänge, die in Echtzeit bereits recht schnell sind, ist das schon krass beschleunigt. Wenn ich z.B: Hyperlapses von sehr bewegten Motiven mache (man stelle sich einen Marktplatz mit Gewusel von Menschen vor), sind die Bewegungen des Vordergrundes (also den Menschen auf dem Markt) häufig nicht mehr flüssig, sondern sprunghaft, da zu wenig Einzelbilder in das Endprodukt einbezogen werden. Und darüber hinaus: Nur weil ich 11 statt 9 Minuten aufnehme, heißt das nicht unbedingt, dass ist tatsächlich die 30-fache statt der 15-fachen Beschleunigung haben wollte…
3. Die App "Lapse It"
Diese App überzeugt im Gegensatz zum iOS-Zeitraffermodus genau in den anderen beiden Bereichen: Die Aufnahme- und Exporteinstellungen sind erstaunlich umfangreich, dafür ist eine Bildstabilisation nicht vorhanden. Vor allem durch die manuellen Lichteinstellung (Belichtung & ISO) ist die App auch für Nachteinsätze super geeignet, wo andere Werkzeuge nur schwarz-grauen Pixelmatsch abliefern. Die Pro-Version (für 1080p-Export, Nachvertonung und weitere Extras) schlägt allerdings für iOS mit 2,99 € zu Buche, was meines Erachtens aber völlig angemessen ist. Ein paar Lapse It-Beispiele hier:
3.1 Aufnahmeeinstellungen
Die ersten elementaren Einstellungen verbergen sich in den allgemeinen (und nicht projektbezogenen) Einstellungen: Das Aufnahmeintervall der Einzelbilder kann exakt vorgegeben werden, Projekte können via max. Frameanzahl oder Timer automatisch gestoppt werden (wenn das Smartphone z.B. auf der Terrasse den Sonnenuntergang aufnimmt und man selber drinnen was anderes macht :-)), die Auflösung kann eingestellt und eine Art Selbstauslöser (Aufnahmebeginn via "Schedule"-Funktion) kann programmiert werden. Bezüglich der eigentlichen Projekte gibt es weitere Einstellungen: im Aufnahme-Modus verstecken sich hinter dem Schieberegler-Symbol ("More") diverse Einstellungen – für Belichtung und Lichtempfindlichkeit, Fokus, manuellen Weißabgleich (Farbtemperatur und Färbung) und einen Fokusverlauf (bei dem man Start- und Endpunkt eines Zooms und die Länge in Frames angeben kann!). Vor allem die Belichtung bei Nachtaufnahmen sowie die Zoom-"Programmierung" sind ein cooles Spielzeug 🙂
Schelldurchlauf hier:
3.2 Bildstabilisierung
Wie erwähnt, ist keine vorhanden. Somit ist Lapse It für Timelapses fantastisch, für Hyperlapses aber völlig ungeeignet. Auch freihändige Aufnahmen fallen so natürlich aus. Einziger Workaround: Lapse It verfügt über einen Aufnahmemodus "Full Sensor", der Bilderserien in der max. Fotoauflösung aufnimmt. Man könnte also eine Bildsequenz exportieren und als ebensolche in z.B. After Effects wieder importieren, wo dann eine nachträgliche Bildstabilisierung durchgeführt werden kann.
3.3 Ausgabeeinstellungen
Neben "Verwaltungseinstellungen" wie dem Umbenennen des Projektes und des exportierten Videos kann man die Abspielrichtung (vorwärts/rückwärts) festlegen, eine Uhr mit dem Zeitstempel der Aufnahmezeit (die je nach Beschleunigung entsprechend schnell läuft :-)) einblenden, in einem Quadrat-Modus rendern (nee, Instagram kann jetzt auch Hoch- und Querformat :-)), das Video trimmen (Start- und Endbild lassen sich frame-genau festlegen), Effekte hinzufügen, Musik hinterlegen und das Ausgabevideoformat (.mp4 oder .mov) sowie Geschwindigkeit (via Ziel-Framerate bzw. Dauer) festlegen. Spätestens bei den Rendereinstellungen hat der Nutzer also alle Möglichkeiten, die Geschwindigkeit zu beeinflussen. Und wenn das Ergebnis nicht gefallen sollte: Alle Einzelbilder bleiben in den Lapse It Projekten (in der Projektgalerie) erhalten, und können mit anderen Einstellungen so oft wie gewünscht erneut gerendert werden. Das Endprodukt verfügt übrigens tatsächlich über die eingestellten fps.
4. Die App "Hyperlapse"
Wenn Lapse It speziell für Timelapses gemacht ist, sagt der Name der App "Hyperlapse" alles 🙂 Ich beziehe mich hier übrigens auf die Instagram-App (nur für iOS), nicht auf die namensgleiche App von Microsoft (ausschließlich für Windows- und Android-Phones). Ein paar Beispiele:
4.1 Aufnahmeeinstellungen
Einstellungsmöglichkeiten findet man auf den ersten Blick keine, lediglich ein Auslöser wird auf der bildschirmfüllenden Aufnahmevorschau angezeigt. Die (rudimentären) Aufnahmeeinstellungen (lediglich bzgl. der Auflösung: 720p oder 1080p) sind erstaunlich gut versteckt. Man soll mit vier Fingern vier Mal auf den Bildschirm tippen. Da wäre ein Zahnrad-Icon doch irgendwie intuitiver gewesen:
Da die Standardeinstellung 720p ist und die 1080p-Einstellung so gut versteckt, bleiben wahrscheinlich die Hälfte aller Hyperlapse-Nutzer hinter den Möglichkeiten zurück 😮 Die Belichtung wird übrigens via Antippen eines Bildbereiches festgelegt. Das führt dazu, dass man bei stark variierenden Lichtbedingungen (z.B. aus der Sonne in ein schattiges Gebäude und auf der anderen Seite wieder heraus) während der Aufnahme immer wieder den Bildschirm antippen muss und sich so seine mühevoll ruhig gehaltene Kamera selber verwackelt. Abhilfe könnte die Fokus- & Belichtungssperre (Finger auflegen und eine Sekunde halten: Führt zu einem blauen Schloss-Symbol) sein, welche man in einem "mittleren Belichtungsbereich" festlegen sollte.
4.2 Bildstabilisation
Die ist relativ gut, funktioniert ähnlich der des iOS-Zeitraffermodus, auch wenn ich die Stabisierung von "Hyperlapse" ein paar Nuancen schlechter finde. Sowohl bei freihändigen Fußgängeraufnahmen als auch bei relativ ruhigen Aufnahmen aus dem fahrenden Auto scheint die "Hyperlapse"-Stabilisierung etwas anfälliger für Bodenwellen und Wackler zu sein. Da ich viele Szenen mit beiden Techniken gefilmt habe, hier ein (fast) direkter Vergleich:
4.3 Ausgabeeinstellungen
Diese sind überschaubar und verteilen sich einerseits auf das versteckte Menü (s.o.). Dort kann man Framerate (30 fps oder 24 fps) und Vorauswahl der Beschleunigungsmöglichkeiten (s.u., normal: 1- bis 12-fach, erweitert: 1- bis 40-fach) einstellen. Andererseits finden sie sich nach Abschluss der Aufnahme in Form der Beschleunigungseinstellung für das Endprodukt: 1-, 2-, 4-, 8-, 12-, 24- oder 40-fach, wobei die beiden letzten Optionen eben nur bei den "erweiterten Geschwindigkeiten" auftauchen. Die Abstufungen 1- bis 12-fach unterbieten die mind. 15-fache Beschleunigung des iOS-Zeitraffermodus, was häufig notwendig ist.
Tipp:
Die "1-fache Beschleunigung" bedeutet "Echtzeit" und wird mit Ton (!) produziert, kann also als reiner Bildstabilisator (ohne Raffung) genutzt werden.
5. Lessons learned
Je nach Einsatzszenario bieten sich andere Werkzeuge an. Das Fazit für mich habe ich hier einmal zusammen gefasst:
| Aufnahmeeinstellungen | Bildstabilisation | Ausgabeeinstellungen | für Timelapse geeignet? | für Hyperlapse geeignet? | Vorteile | Nachteile | |
|---|---|---|---|---|---|---|---|
| iOS Zeitraffer | rudimentär (Belichtung, Fokus) | exzellent | keine | ja | ja | Programmautomatik bzgl. Belichtung und Fokus | hohe, nicht einstellbare Beschleunigung |
| Lapse It | umfangreich (Belichtung, Fokus, Farbtemperatur, Zoom, …) | keine | umfangreich (trimmen, Filter, Musik, fps, …) | ja | nein | Belichtung und programmierbarer Zoom | keine Bildstabilisierung, keine Freihand-Aufnahmen |
| Hyperlapse | keine | sehr gut | rudimentär (Auflösung, Beschleunigung) | ja | ja | Bildstabilisation ohne Beschleunigung (1-fach), wählbare Beschleunigung | schwierige Belichtungseinstellungen |
Für alle anderen Menschen mit anderen Ansprüchen oder anderen Maßstäben kann diese Tabelle natürlich völlig anders aussehen. 🙂 Das kurze Fazit für mich ist also:
- Wenn Hyperlapse, dann benutze ich am liebsten den iOS Zeitraffermodus. Aber nur solange ich mich mit der 15-fachen Beschleunigung anfreunden kann.
- Die App "Hyperlapse" kommt für eben solche zum Einsatz, wenn es sicch um Aufnahmen mit vielen Schwenks oder bewegten Motiven handelt: Hier ist die 15-fache Beschleunigung zu schnell.
- Darüber hinaus taugt die App "Hyperlapse" aufgrund der Bildstabilisation auch gut für "Freihand-Timelapses" (Stativ vergessen? :-)) oder Stabilisierungen in Echtzeit (1-fache Ausgabe).
- Timelapses mache ich am liebsten mit der App "Lapse It". Nur wenns schnell gehen muss und ich nicht die ganzen Einstellungen vornehmen möchte, nutze ich den iOS Zeitraffermodus.
Und jetzt: Gerne selber ausprobieren und Erfahrungen mitteilen 🙂 Im dritten Teil geht es dann um Low Budget-Stative, drehen und schwenken und Equipment für die Jackentasche.